Recover/Extend laptop battery life
BACK
Low battery life is a common problem with laptops, it just never seems to last long enough. Itís a fact that battery technology increases by about 10% a year but this is also the same in computer technology so batteries in laptops will always last the same amount of time, on average about 2 to 3 hours. Laptops with specified mobile processors in them will last a lot longer than laptops with non-mobile processors in them because they are designed with long runtime in mind. The longest stated runtime I have read about is 8 hours on a standard battery pack but runtimes of a lot longer than that can be achieved with bigger, heavy-duty packs.
Modern laptops have Lithium-Ion batteries in them which, unlike Nickel Cadmium (Ni-Cad) and Nickel Metal Hydride (Ni-MH), do not suffer from the memory effect so they can be recharged at any point and still hold full capacity. However due to the battery having built in circuitry to protect the battery from over charge and over discharge, the battery capacity may appear to reduce. This is because the built in Ďfuelí meter becomes un-calibrated and needs to be reset. This is relatively simple to do and this quick and simple tutorial will show you how. I used this method myself and it appeared to work very well. I managed to increase the capacity of my battery from 1hr 5mins to 1hr 35mins with no problems at all.
2. While in the power options, click on the alarms tab and turn off all the alarms so windows will not shut down automatically when the battery is becoming low.
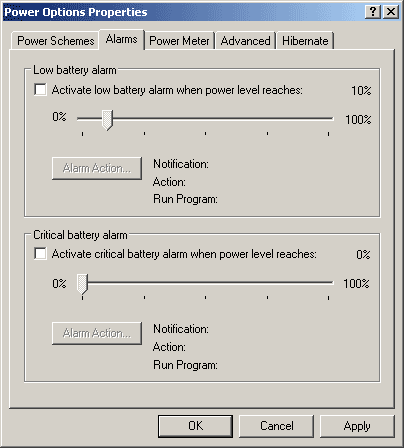
3. Now set the computer to battery power by removing the mains lead. Use the laptop as normal until the batteries internal circuitry cuts the power off. Note that this will cause the laptop to lose all unsaved data when it turns off so make sure that before the laptop shows 0% battery you save all data. This can also cause general data loss so do this at your own risk. I did not lose anything and generally most people wont.
4. Now put the laptop back on the mains and charge the battery. You can use the laptop while charging if necessary. Now go to the power options again and set all the alarms back on.
5. When the battery is charged, run it on the battery again until this time, Windows will turn off the laptop properly with a normal shutdown/hibernation (depending on the option you chose). Charge the battery and repeat step 5 three or four times. During the process the battery should increase in capacity slightly each time. When complete you can run the laptop as normal.
Step 5 may not have to be repeated more than once depending on the laptop and the battery used.
Note: This process does not always work. If the laptop is only a few years old (mine is 2 years old) then the process should work fine. If the capacity has gone down a few times and then recovered with this process then it may not be possible to recover it again. The same goes for older batteries.
Data Notice: I accept no responsibility for any loss of data proceeding with this process. I was fortunate in the fact that I did not lose any data and generally most people should also be safe. I also do not accept any responsibility for any battery damage that could occur (although this is extreamly unlikely).
A. The simplest way is to record the estimated time that windows shows on a full battery then start the test. After repeat of step 5, compare the times. If you see an increase of more than 5 minutes then the process is working. However donít give up after one attempt, try it a few times.
Q. My battery life isnít getting any higher, am I doing something wrong?
A. Chances are you are doing everything correctly but your battery is reaching the end of its service life. The capacity will soon fall quickly to a point where it becomes un-useable. The only option here is to replace the battery with a new one or if you can put up with it, run the laptop from the mains constantly.
Q. Doesnít letting the laptop turn itself off without shutting down properly damage the laptop?
A. In 99% of cases doing this will just result in any unsaved document, such as word, excel etc, to lose the data that was not saves prior to the laptop turning off. No other data should be lost except for any unsaved data in documents being worked on. This is never the best method of letting the battery go flat but unfortunately it is the easiest. I recommend you backup anything you donít want to lose before doing this process.
If you are over-protective of your data then complete the process so the laptop shows 0% power, then shut down yourself or replace the mains lead.
2. Disable wireless network cards and remove un-needed USB devices. Even though wireless may not be active it is continually using power to look for new wireless networks to connect to.
3. Turn off paging file and set power options so the hard drive spins down after 3 minutes. This is useful because intensive hard drive applications also reduce battery life significantly. Turning off paging file ensures all temporary data is stored to ram and not the hard drive. This allows it to spin down and save power.
4. Use sleep mode whenever you can. This is useful if you only use the laptop in short bursts, for example in a meeting or in a classroom. Sleep mode, also known as standby, switches off the whole computer except the ram. This means it can store the session data and recover quickly. This still uses power but the laptop should easily last a few days on standby when running on the battery. Hibernate is the second option after standby. This copies the ram to the hard drive then the computer turns off completely resulting in 0% power drain. When you switch the laptop back on, the last session will be restored a little more quickly than a full reboot/restart.
5. Turn off auto saves in word processors and other applications. This stops the hard drive spinning up for something so simple. Be aware that data loss could occur should the system crash or turn off prematurely. Use this tip with caution.
Any files shown here are copyright protected by their owners. All packages downloadable here are unchanged from the original I downloaded myself.
Low battery life is a common problem with laptops, it just never seems to last long enough. Itís a fact that battery technology increases by about 10% a year but this is also the same in computer technology so batteries in laptops will always last the same amount of time, on average about 2 to 3 hours. Laptops with specified mobile processors in them will last a lot longer than laptops with non-mobile processors in them because they are designed with long runtime in mind. The longest stated runtime I have read about is 8 hours on a standard battery pack but runtimes of a lot longer than that can be achieved with bigger, heavy-duty packs.
Modern laptops have Lithium-Ion batteries in them which, unlike Nickel Cadmium (Ni-Cad) and Nickel Metal Hydride (Ni-MH), do not suffer from the memory effect so they can be recharged at any point and still hold full capacity. However due to the battery having built in circuitry to protect the battery from over charge and over discharge, the battery capacity may appear to reduce. This is because the built in Ďfuelí meter becomes un-calibrated and needs to be reset. This is relatively simple to do and this quick and simple tutorial will show you how. I used this method myself and it appeared to work very well. I managed to increase the capacity of my battery from 1hr 5mins to 1hr 35mins with no problems at all.
Here's how to do it
1. Make sure the battery has a full charge according to windows. You can check this by going into the power options from the control panel.2. While in the power options, click on the alarms tab and turn off all the alarms so windows will not shut down automatically when the battery is becoming low.
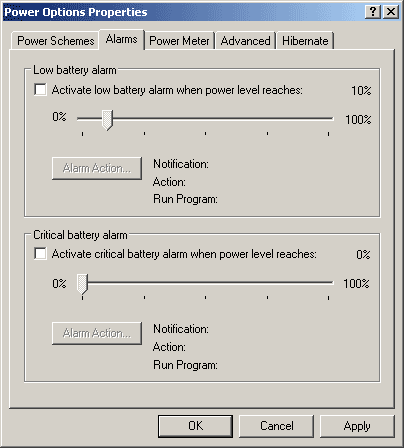
3. Now set the computer to battery power by removing the mains lead. Use the laptop as normal until the batteries internal circuitry cuts the power off. Note that this will cause the laptop to lose all unsaved data when it turns off so make sure that before the laptop shows 0% battery you save all data. This can also cause general data loss so do this at your own risk. I did not lose anything and generally most people wont.
4. Now put the laptop back on the mains and charge the battery. You can use the laptop while charging if necessary. Now go to the power options again and set all the alarms back on.
5. When the battery is charged, run it on the battery again until this time, Windows will turn off the laptop properly with a normal shutdown/hibernation (depending on the option you chose). Charge the battery and repeat step 5 three or four times. During the process the battery should increase in capacity slightly each time. When complete you can run the laptop as normal.
Step 5 may not have to be repeated more than once depending on the laptop and the battery used.
Note: This process does not always work. If the laptop is only a few years old (mine is 2 years old) then the process should work fine. If the capacity has gone down a few times and then recovered with this process then it may not be possible to recover it again. The same goes for older batteries.
Data Notice: I accept no responsibility for any loss of data proceeding with this process. I was fortunate in the fact that I did not lose any data and generally most people should also be safe. I also do not accept any responsibility for any battery damage that could occur (although this is extreamly unlikely).
FAQ
Q. How do I know if this process has worked?A. The simplest way is to record the estimated time that windows shows on a full battery then start the test. After repeat of step 5, compare the times. If you see an increase of more than 5 minutes then the process is working. However donít give up after one attempt, try it a few times.
Q. My battery life isnít getting any higher, am I doing something wrong?
A. Chances are you are doing everything correctly but your battery is reaching the end of its service life. The capacity will soon fall quickly to a point where it becomes un-useable. The only option here is to replace the battery with a new one or if you can put up with it, run the laptop from the mains constantly.
Q. Doesnít letting the laptop turn itself off without shutting down properly damage the laptop?
A. In 99% of cases doing this will just result in any unsaved document, such as word, excel etc, to lose the data that was not saves prior to the laptop turning off. No other data should be lost except for any unsaved data in documents being worked on. This is never the best method of letting the battery go flat but unfortunately it is the easiest. I recommend you backup anything you donít want to lose before doing this process.
If you are over-protective of your data then complete the process so the laptop shows 0% power, then shut down yourself or replace the mains lead.
More runtime extension tips
1. Dim the backlight on the screen. The backlight takes up about 15% of the laptops battery power and should be kept to the lowest setting you are happy with in the environment the laptop is being used.2. Disable wireless network cards and remove un-needed USB devices. Even though wireless may not be active it is continually using power to look for new wireless networks to connect to.
3. Turn off paging file and set power options so the hard drive spins down after 3 minutes. This is useful because intensive hard drive applications also reduce battery life significantly. Turning off paging file ensures all temporary data is stored to ram and not the hard drive. This allows it to spin down and save power.
4. Use sleep mode whenever you can. This is useful if you only use the laptop in short bursts, for example in a meeting or in a classroom. Sleep mode, also known as standby, switches off the whole computer except the ram. This means it can store the session data and recover quickly. This still uses power but the laptop should easily last a few days on standby when running on the battery. Hibernate is the second option after standby. This copies the ram to the hard drive then the computer turns off completely resulting in 0% power drain. When you switch the laptop back on, the last session will be restored a little more quickly than a full reboot/restart.
5. Turn off auto saves in word processors and other applications. This stops the hard drive spinning up for something so simple. Be aware that data loss could occur should the system crash or turn off prematurely. Use this tip with caution.
Useful application for monitoring battery life
Power Center - pwcenter.zip Ė 300KB Ė A small application that I use that when in compact mode it sits at the top of the screen on top of all other windows so you can easily see the status of the battery.Any files shown here are copyright protected by their owners. All packages downloadable here are unchanged from the original I downloaded myself.